こう見えても(って見えないけどw)iPhone歴は長いのだ。iPhone3Gが日本で発売されたのは2008年の7月11日。その約1ヶ月後に出張先の愛知県にて、SoftBankショップで3Gを購入したから使用歴は約5年半になる。当時はMacやPCを母艦としてアプリや音楽ファイルを同期するのが基本だったが、今はバックアップもiCloudで出来るようになっているし、MacやPCと同期などせずに使っている方も多いのではないかと思う。
私の子供もiPhoneを使っているが、ケータイのバックアップをとるという意識が無かったので、ことある毎に「バックアップしとかなイザという時に知らんで!」と何度か言っていたのに「ふんふん。」とどうでも良さそうな返事をしていた。
だがしかし、イザという時がやってきて、困り果てた経験がある。それ以来ずぼらな我が息子もiMacでバックアップをとるようになりました。そしてiPhone4から5sに乗り換えた時も、iTunesのバックアップから復元して簡単にアプリやデータを移行できました。
バックアップ方法による違い
iOSのバックアップは、iCloud又はiTunesを使って行う事が出来ます。その特徴について簡単にまとめてみた。
iCloudでのバックアップ
- iCloudにサインアップすると、自動的に5 GBの無料ストレージが使える。
- 毎日Wi-Fi経由で、デバイスのバックアップが自動的に作成される。
iCloudバックアップを有効にしておき、Wi-Fiに繋がる環境があれば意識しなくても毎日バックアップが作成されるので煩わしさがありません。但し、iCloudバックアップは、全てがバックアップされるわけではなく、デバイスに保存されたデータおよび設定だけがバックアップされます。
バックアップから復元する際、iTunesで購入したコンテンツは自動的にダウンロードされますが、それ以外のコンテンツはMacやPCのiTunesと同期する必要があります。又、キーチェーンは復元されないのでメールパスワード、Wi-Fiパスワード、アプリのパスワード等を入力する必要があります。
Wi-Fi環境が無ければバックアップされないのが最大の欠点です。
iCloudのバックアップには購入したコンテンツの情報が含まれますが、購入したコンテンツそのものは含まれません。iCloud バックアップから復元すると、iTunes Store、App Store、または iBooks Store から、購入済みのコンテンツが自動的にダウンロードされます。自動ダウンロードは、国別の iTunes in the Cloud で利用可能なコンテンツに基づいて行われます。なお、過去に購入した項目が払い戻しを受けている場合、またはもう iTunes Store で販売されていない場合は、その項目をダウンロードできないことがあります。
iTunesでのバックアップ
- iTunesがインストールされたMacかPCに接続する必要がある。
- ほぼ全てのデータをバックアップ出来る。
- 暗号化を有効にすればキーチェーンもバックアップされる。
iTunesでバックアップを行う最大の利点がキーチェーンもバックアップ出来る事。バックアップから復元した際にキーチェーンも復元されてメールパスワード、Wi-Fiパスワード、アプリのパスワード等を再入力する必要がありません。これらを再入力する手間を省けるのが、最大のメリットですね。
いちいちMacかPCに接続してバックアップをとる必要があることが欠点になります。日々MacかPCを使っていればそれほどの手間ではなですが。
参考リンク。iOS のバックアップについて
「概要」パネルの「バックアップを暗号化」オプションを使って、パスコードでバックアップを保護することができます。バックアップを暗号化すると、キーチェーンもバックアップされます。この方法、メールアカウントのパスワード、Wi-Fi パスワード、および Web サイトや一部のアプリケーションに入力するパスワードは、新しいデバイスに転送するときに記憶されています。バックアップの作成方法、バックアップからの復元方法については、こちらの記事 を参照してください。
iCloudでのバックアップのように、意識しなくても勝手にバックアップはしてくれませんが、復元時の手間はiTunesでのバックアップの方が少ないので、私はiTunesでバックアップしています。
iTunesでのバックアップ方法
1. iPhone又はiPadをMacかPCに接続した後、iTunesを起動してウインドウ右上に表示されているデバイスをクリックする
2. 「このコンピュータ」を選択し、「iPhone(デバイス名)のバックアップを暗号化」をチェックする
3. パスワードを入力する
バックアップがはじまる
まとめ
以前、iCloudからiPhoneを復元をしたことがありますが、メールやアプリなどのパスワードを入力するのが一手間だったのと、音楽ファイル等は結局Macに接続して同期しなければ復元出来なかったのですよね。
結局Macに接続しなければならないのなら、Macにバックアップした方が復元するときに手間がかからないので、それ以来Macにバックアップするようにしています。私の場合はほぼ毎日Macを使うのでさほど手間にならないしね。
普段あまりMacやPCを使わない場合、普段はiCloudにバックアップするようにして、週に1度とか月に1度MacかPCにバックアップするようにしてはどうかと思います。
バックアップをしっかりとっておけば、iPhoneを無くしたり故障した場合でも、データ復元については安心できますね。と言っても無事に復元出来るまでは少々不安ではありますが。
参考リンク
- iOS: コンテンツのバックアップと復元方法
- iCloud: iCloudストレージとバックアップの概要
- iTunes: iOS のバックアップについて
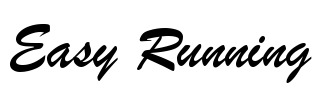







コメント