10月18日の土曜日、我が家のiMacくんとMacBook AirくんにAppleの新しいOSであるYosemiteをインストールした。
ちなみにYosemiteの由来は下記のようです。
引用元: OS X Yosemiteの由来・意味 – タネタン
OS X Yosemite(ヨセミテ)は、アメリカ・カリフォルニア州のシエラネバダ山脈の西山麓にあるヨセミテ国立公園が由来になっている。1984年にユネスコの世界遺産(自然遺産)に登録されており、観光客のほとんどがヨセミテ渓谷を目的に訪れる。ヨセミテ渓谷にある花崗岩の絶壁エル・キャピタンやハーフドームはロッククライミングのメッカとして知られる。
インストールは簡単
Windowsを使っていた頃はたま~にPCがおかしくなってOSから再インストール。それから設定に夜中までかかるなんて事を何度か経験しました。でもMacにしてからはそんな経験は無い。iMacを使い始めて4年くらいになるが、今までOSのアップデートは簡単に問題無く終わっていた。
今回もトラブルになるなどとは思っていなかったが一応時間のある休日に行った。まずはMacBook Airから作業開始。App Storeからアップグレードをポチッとする。次いでiMac君もポチッとして同時進行インストール。
確か午前8時前くらいから作業開始したのだが、MacBook Airくんは順調にインストールが進んで8時半くらいにはあっさりと終わった。まあ、普段からMacBook Airの方がサクサク動作して軽快だからね。それに比べてiMacくんは普段から反応が鈍いんだから、、、。
MacBook Airのスペック
当時の11インチ最高スペックを購入しました。お陰様で今でもサクサク軽快なので満足しています。お金をケチって最低スペックを購入してイライラするよりも少し費用を上乗せしてストレスを減らした方が私は幸せです。
- MacBook Air (11-inch, Mid 2011)
- プロセッサ 1.8GHz Intel Core i7
- メモリ 4GB 1333 MHz DDR3
- グラフィックス Intel HD Graphics 3000 384 MB

iMacのスペック
こちらは27インチの最低スペックを4年前に購入した。最低スペックだからか起動にも時間がかかり、サクサクとは言い難い。メモリはサードパーディー製を自分で増設しました。
- iMac (27-Inch, Mid 2010)
- プロセッサ 3.2 GHz Intel Core i3
- メモリ 16GB 1333 MHz DDR3
- 起動ディスク Macintosh HD
- グラフィックス ATI Radeon HD 5670 512MB

iMacのインストールが終わらない
普段からMacBook Airに比べると動作が鈍いiMacくん。だからインストールにも時間がかかるのかと思い、大人しく待つことにする。
ググってみたら、このインストール画面が残り1分になってから進まないというトラブルもあるようだが私の場合は違い、このインストールは無事に終わった。

次に(再起動してからかも?)、下記画像のようにAppleマークが現れ、その下に進行中のパーセンテージを確認出来るバーが表示された。そのバーが半分くらいまで進み、そこから先に全く進まない。インストール開始から1時間以上経過した9時になってもバーが進まないので走りに行くことにした。

で、下のような場所に走ったり歩いたりしに行くこと2時間半、帰ってきてもまだ終わっていない。さらにシャワーを浴びても終わらない。結局インストール開始から4時間以上経っても終わらないので、ここで中断しようと決断する。
インストール中断に際して参考にしたサイト
- 電源を落とす。
- シフトキーを押しながら電源を入れてセーフモードで起動し、OSの初期設定をする。
- マカフィーのセキュリティソフトをアンインストールする。
- 再起動。
こちらのページでは上記の部分を参考にさせてもらい、電源を落としてセーフモードで再起動。そうしたらセーフモードながらもYosemiteが起動しました。但し、激重で動作がめっちゃ遅い!マカフィーは入れていないが、ウイルスバスターを入れている。これが影響しているのか?しかし、一旦元に戻そうとバックアップから復元することにした。
次に参考にしたのが、下記ページ。
- Time Machine バックアップディスクが接続されていて、電源が入っていることを確認します。バックアップディスクがネットワーク上にある場合は、お使いのコンピュータが同じネットワーク上にあることを確認します。
- アップルメニュー>「再起動」と選択して、Command(⌘)キーと R キーを押したままコンピュータを再起動します。
- 「Time Machine バックアップから復元」を選択してから、「続ける」をクリックします。
- バックアップディスクのタイプに応じて、次のいずれかを実行します。
- 外付けディスクを使用する場合は、そのディスクを選択して「続ける」をクリックします。
- Time Capsule を使用する場合は、メニューバーの右側にある「AirMac」メニューで AirMac ネットワークを選択してから、使用する Time Capsule を選択し、「リモートディスクへ接続」をクリックします。
- ネットワークディスクを使用する場合は、そのディスクを選択して「リモートディスクへ接続」をクリックします。
- 必要に応じて、バックアップディスクへの接続に使用する名前とパスワードを入力してから、「接続」をクリックします。
- 復元したいバックアップの日付と時刻を選択し、画面に表示される指示に従います。
再起動をして「Time Machine バックアップから復元」を試みる。しかし、6番目の”復元したいバックアップの日付と時刻を選択し、画面に表示される指示に従います。”というのは無かった。
復元
復元実行中。但し、上にも書いたように何時の状態に復元されるかわからないまま。私としてはMavericksに戻したいのだが、もしかしたら既にYosemiteになっているので最新のバックアップはYosemiteなのかもしれない?そうするとYosemiteに復元されちゃうってこと??

復元成功
どの状態に復元されるか少々不安に感じながら待つこと8時間ほど。復元開始直後は残り時間9時間以上になっており、夜10時くらいまでかかると思われたが、実際には夜8時過ぎには復元が終わって成功画面が現れた。

Yosemiteになって復元された
復元が終わって再起動された。そしてYosemiteになっていた。思惑と違っていたが動作も問題無いし、Mavericksよりも動作が軽くなったように感じる。損失したファイルも無さそうだし結果オーライって感じです。\(^_^)/
まだ全て確認出来ていないが、今のところ対応していないのはキャノンのインクジェット複合機くらい。フラットデザインになったが別に不満も問題も今のところありません。
まとめ
今回、運が良かったのか悪かったのか?たまたま結果オーライな感じで無事にインストールが終わりました。次回からの教訓のため、反省点をまとめておく。
- インストールする前にTime Machineバックアップが保存されているHDDを外しておく。今回はたまたま上手く行ったが、ダメな場合は古いOSに戻せるように。
- 根気よく待つ。私が待った時間は4時間くらい。もっと待てば無事にインストールが完了したかもしれません。しかし、今回の場合は再起動途中で止まったような感じもあるので何とも言えないところ。ここは状況によって自分で判断するしかなさそうですね。
下記リンク先の記事にも書いてあるように、とにかく時間がかかる事があるようです。充分な時間がある時にインストールをしましょう!
引用元: Yosemiteのインストールには十分な時間が必要、12時間かかる事例も報告される -INTERNET Watch
日本時間の17日に無料公開されたMac用OSの最新バージョン「OS X Yosemite(10.10)」のインストールに関連した問題が報告されている。特に多いのはインストールにかかる時間が長時間にわたる事例だ。場合によっては12時間かかったという報告もある。一方で全く問題なくインストールできたユーザーも多い。
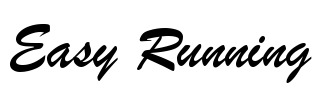



コメント
[…] ですが、その後復元とかしたみたいで大変そうです。 パソコンにそんなに詳しくない私は復元とか出来る限りしたくないです(;_;) 失敗したようで成功したOS X Yosemiteのインストール […]