我が家のiMacくん、先月のはじめ頃にOSをEl Capitainにアップグレードしたところ起動しなくなってしまった。以前Yosemiteをインストールした時も少々手こずったが、なんとか無事に完了した。
だがしかし、今回はダメだった。ネットで色々と調べ、復活させる方法が無いものかと試してみたがダメだったので、結局Apple Store心斎橋のGenius Barに持ち込んだ。さすがに27インチiMacを持ち込んでいるのは私だけだった。で、結論から言うと、一緒に持って行った外付けHDDにEl Capitainをインストールしてもらい、自宅に帰ってからiMac本体のMacintosh HD内から必要なデータを取り出した。
ちなみに、新しいiMacに買い換えてもいいと思っていたので、新品のiMacも一緒に持って帰ってきた。そのスペックはこれ。

iMac (Retina 5K, 27-inch, Late 2015)
古い方のiMacは最低スペックのものを買って後悔したので、今回は奮発した!30万円超の出費になりましたよ!!しかも個人資産(へそくり)から出したので、資産が相当に目減りしてしまいました。(T ^ T)
古いiMacからデータの吸出しも無事に終わり、新しいiMacはめっちゃ快適。古い方は発熱も凄かったが、新しい方はこれも少ない。古い方のiMacは処分しようと思っていたが、ちょっと待て、使えるようにしてみようか?
外付けSSDにOSをインストールしてみよう
既にApple Storeで外付けHDDにOSをインストールして貰っていたので、このままでも使えない事はないのだが、快適さからは程遠い。SSDならどうだろうと思い、やってみることにした。古い方のiMacのスペックはこれ。

iMac (27-inch, Mid 2010)
既に外付けSSDにOSをインストールした後なので「起動ディスク External SSD」となっています。ハードウエアのスペックとしては、El Capitanに対応しています。下記リンク先で対応しているかどうか確認できます。
参考リンク: OS X – アップグレード方法 – Apple(日本)
外付けSSDを用意する
私は余っているSSDを使ったので、一番上のアイキャッチ画像のような状態になっています。SSD用のケースを使えば体裁よくなるだろうが、面倒なのでそのままだったりします。Amazon界隈で人気のありそうなSSDとケースを下記に紹介しておきます。
外付けSSDへのOSインストール
正常なiMacなら外付けSSDへのOSインストールは簡単。方法はMac に接続された外付けドライブに OS X をインストールする方法 – Apple サポートに書かれています。この中で一番簡単な方法を引用しておきます。
- Mac を起動します。起動音が聞こえたらすぐに、キーボードの「command + R」キーを押し、そのまま押し続けます。
- Apple ロゴまたは地球儀のアイコンが表示されたら、キーを放してかまいません。Wi-Fi ネットワークの選択画面が表示されたら、インターネットに接続されているネットワークを選択します。
- 復元システムの画面が表示されたら、インターネットに接続されていることを確認します。接続されていない場合は、インターネットに接続されている Wi-Fi ネットワークを Wi-Fi メニューから選択します。
- 復元システムのウインドウで、OS X をインストールするオプションを選択します。
- 画面の指示に従い、インストールを完了します。インストール先のドライブの選択画面が表示されたら、「すべてのディスクを表示」ボタンをクリックします。コンピュータに内蔵の起動ドライブではなく、この目的で接続した外付けのストレージデバイスを選択してください。
起動ディスクを指定する
外付けSSDにOSをインストール後、最初に起動するときは下記のようにして外付けSSDを指定して起動します。
引用元: Mac での起動ディスクの選択方法 – Apple サポート
- Mac の電源を入れるか、または Mac を再起動します。
- すぐに「option」キーを押したままにします。数秒後に Startup Manager が起動します。使用したいボリュームが表示されない場合は、接続されているドライブのスキャンが完了するまでお待ちください。
- マウス、トラックパッド、または左右の矢印キーを使用して、使用したいボリュームを選択します。
- ダブルクリックするか「return」キーを押して、選択したボリュームから Mac を起動します。
起動後に「システム環境設定」から起動ディスクを指定します。引用元は上記リンク先と同じです。
- Apple メニューから、「システム環境設定」を選択します。
- システム環境設定の「起動ディスク」アイコンをクリックするか、または「表示」>「起動ディスク」の順に選択します。
- 利用可能なボリュームの一覧から、起動ディスクを選択します。
これで完了です。
まとめ
内臓のMacintosh HDではカリカリ音がして起動にもかなり時間がかかっていたが、かなり改善された。新しいiMacほどではないが、もうしばらく使ってもいいかなと思えるくらい。で、ここまで書いてなんですが、27インチがもう一台というのは邪魔やし熱くなるしで、やっぱり処分しようかなと思っているところだったりして、、。
新しいiMacは快適ですわ。私のは、こいつのメモリを16GBにしたやつ。今時パソコンに30万円使う人は少ないかと思うが、私にとってここはケチるところではないのでいいのだ。Retina displayはめっちゃ綺麗よ、、、視力がよければ、、、アラフィフの視力にはちょっと贅沢だね。
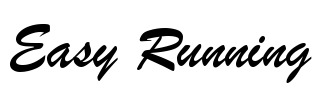






コメント