いつだったか AdSense の管理画面を眺めていたら、下記のようなメッセージが書かれていた。
サイトの安全性を高めましょう
サイトを HTTPS 対応に設定すると、他にも多くのメリットが得られます。
このブログは Web について素人である私が趣味でやっているものである。なので、そこまでする必要はないだろうと暫くの間ほったらかしにしておいた。ところが先月(2017年10月)私が利用しているさくらインターネット![]() から下記内容のメールが届いた。
から下記内容のメールが届いた。
2017年10月17日より、さくらのレンタルサーバ/マネージドサーバにおいて、
無料SSLサーバー証明書「Let’s Encrypt」をコントロールパネル上から簡単に
設定できる機能の提供を開始いたしました。
「ふーん、無料で出来るようになったのかな?」と思って、興味を持ち出した。
ところで SSL って何?
私、素人なのでぶっちゃけよくわかっていません。なのでググってみました。そうしたら総務省のサイトが出てきたので、リンクしておきます。
引用元: SSLの仕組み|情報セキュリティ関連の技術|基礎知識|国民のための情報セキュリティサイト
SSL(Secure Socket Layer)とは、インターネット上でデータを暗号化して送受信する仕組みのひとつです。クレジットカード番号や、一般に秘匿すべきとされる個人に関する情報を取り扱うWebサイトで、これらの情報が盗み取られるのを防止するため、広く利用されています。また、SSLは暗号化に加え、電子証明書により通信相手の本人性を証明し、なりすましを防止するなど、今日のインターネットの安心・安全を支えています。
URL が “https://” ではじまるサイトは暗号化されており、セキュリティーが高くなっているということは、なんとなく知っていました。その事について書かれています。ただ、総務省のサイトも一般国民向けなので、それ以上詳しいことは書かれていません。もっと詳しくしりたければ、ググれば様々な解説サイトがあるのでそちらを参照ください。
ところで総務省のサイトって SSL 化されてないんだね。率先してやらなければならないような気もするが?
無料 SSL サーバー証明書でも問題無いのか?
「タダほど高いものはない。」とよく言います。私にとって気になるのは有料 SSL サーバー証明書と無料 SSL サーバー証明書との違い。これはさくらインターネットのサイトにありました。
参考リンク: 無料証明書と有料証明書の違い | さくらのSSL
上記リンク先から引用させていただくと、このような事が書かれていました。
同じSSLサーバー証明書である以上、無料だからといって解読されやすい暗号が使われているということはありません。10万円以上するような高価格の証明書でも、無料の証明書と暗号化強度は同様となります。
もちろん、有料の証明書の方がメリットは多いかと思いますが、暗号強度は同様とのこと。なのでこのブログでは無料 SSL サーバー証明書を使ってやってみようと判断しました。
私が利用している>無料 SSL サーバー証明書については、こちらに書かれています。
上記リンク先にも個人ブログにお勧めと書かれています。
実際に SSL 化する
さくらインターネットの下記ページ二つを参考にしました。
WordPress を使っている方なら、上記リンク先を見れば設定出来るだろうと思うので、ここでは具体的な設定のやり方は書きません。(単に書くのが面倒なだけ。)
www付きのドメインを使って運用している場合は、下記ページも最初に見ておきましょう。
私はまず一つ目のリンク先を読み、大まかな内容を確認し、二つ目のリンク先に書かれている通りに「無料 SSL 設定」を行いました。設定してから反映されるまで、30分くらいかかりました。
次に二つ目のリンク先の内容「さくらのレンタルサーバ 簡単SSL化プラグイン」のインストールと設定を行います。これで基本的には完了なのですが、この先が面倒でした。
内部リンクの URL 変更
記事内に入れている内部リンクの URL が “http://” のままなので、これを “https://” に変更します。
これは Search Regex というプラグインを使えば一括して置換出来るので、さほど苦労しません。使い方はググってね。(やはり書くのが面倒。)
広告を貼っていなければ、恐らくここまでで設定完了かと思います。自分の WordPress にアクセスして URL 左側を確認しましょう。成功していれば「保護された通信」 ( Chrome の場合 ) と表示されていたり、この部分が鍵マークになっていたりします。(ブラウザによって違います。)
広告リンクの貼り替え
見ての通り、このブログには広告が貼ってあります。最近のリンクは “https” に対応しているのですが、古いリンクが “https” に対応していません。この場合、「保護された通信」 と表示されるはずの場所に違った表示が出てきます。例えば「!」マークなどです。
上に書いた Search Regex で置換出来ないものかとちょっとだけチャレンジしましたが、うまくいかないので手作業でリンクを貼り替えました。幸か不幸かこのブログの記事数は300弱なので、なんとか見直すことが出来ました。膨大な記事数であれば手作業なんてやってられないので、何か良い方法を見つけなければならないですね。
一応一通り見直して確認したつもりですが、まだ見逃している部分があるかもしれません。この際ですから、リライトもかねてじっくりと記事を見直していこうと思っています。これには2年くらいかかるかもしれないですがね。
まとめ
設定自体は簡単だったのですが、全ての記事を見直してリンクを貼り替えるのが面倒でした。広告リンクが無ければ比較的面倒なことはないと思いますが、広告を貼っている場合は、それなりの手間を覚悟した方が良いです。私はやり始めてからその事に気付いたので後戻り出来ませんでしたが、、。
あと、自分のところを SSL 化したら他のサイトもされているのかどうかが気になったりする。ついついURLを見てしまいますね。
このブログはさくらのレンタルサーバ![]() を使って運営しています。私は一番人気のスタンダードプラン。 100GB なので容量はまだまだ余裕。たった 2% 弱しか今のところ使っていません。
を使って運営しています。私は一番人気のスタンダードプラン。 100GB なので容量はまだまだ余裕。たった 2% 弱しか今のところ使っていません。
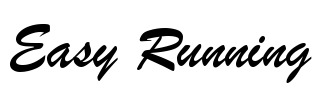



コメント